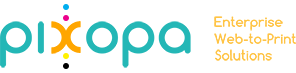What Top Pane tools are available?
Top Pane
The Top Pane appears above the Standard Tools Box and Canvas.
A Closer Look at Design Express Top Pane
Following are the options available in Top Pane:
Undo
Use this option to undo (cancel) the last action performed.
Redo
Use this option to redo the action cancelled through last Undo.
Clear All
Use this option to delete all the objects on the page, even the background image and color. The page will be cleared.
Cut
Use this option to cut the selected objects and copy it to clipboard. Cut objects will be deleted from the page and can be pasted multiple times using Paste option.
Copy
Use this option to copy the selected objects to clipboard. Copied objects will not be deleted from their original page and can be pasted multiple times using Paste option.
Paste
Objects that is Cut or Copied last can be pasted any number of times using this option. Every time you click on Paste, a copy of last Cut or Copy object will be pasted on canvas.
Delete
Using this option, selected object can be deleted permanently.
Background Image
This option will help you convert the image into background image. Image selected by you will be resized to fit the canvas and its opacity will reduce to give an impression of perfect background.
Background Color
You can change the color of background (i.e., the canvas) using this option. Click on the tool and select color from color palette. You can even select a linear gradient or a radial gradient to fill the canvas.
Remove Background Color/Image
Use this option to remove the background image and color. The background of the page will be cleared.
Change Measurement Unit
You can change measurement units to Pixels, Inches, or Centimeters using this option. Just click on radio button corresponding to the unit, and all measurements will change to this unit.
Gridlines (On/Off)
Clicking once on this button will show gridlines on canvas. Clicking on it again will hide those gridlines.
Ruler (On/Off)
Use this option to show PDF preview of your design. You need to allow pop-ups to view the preview. If pop-ups are blocked then Design Express will not be able to open the PDF preview.
Preview
Use this option to show PDF preview of your design. You need to allow pop-ups to view the preview. If pop-ups are blocked then Design Express will not be able to open the PDF preview.
Save
You can save your unfinished designs and access them later using this option. If you are a registered customer and are logged in, clicking on Save button will save the design in your ‘My Designs’ folder.
If you are not logged in, system will ask you to login using your email id and password registered with Web-to-Print store. In case you are not registered, you can create a new account by clicking on the link provided below email id and password fields.
Help
You can open help page using this option. In the help section, you can search for any options that you want to know more about.
Product Info
Clicking on this button will show information of product for which you are creating the design. It will show name of product with all the attributes like, size, papertype, shape, printing options, etc.
Add to Cart
Once you have finished your design, you may use this option to add this product to your cart. Clicking on Add to Cart button will lead you to Shopping Cart, with details of all the products in your cart.