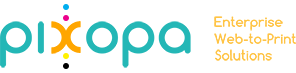How to use multiselect and group option?
Multiselect Options
You can select multiple objects (Text / Line / Ellipse / Rectangle / Path / Image)
-
Either by pressing ‘Shift’ key and clicking on multiple objects
-
Or by keeping the mouse button clicked and scrolling over multiple objects.
This will open Multiselect options.
General
-
Group
Group selected objectsClicking on this button will group the selected objects and they will be converted to one object.
Alignment
-
Align to Dropdown
Align selected objects with respect toClicking on this button will group the selected objects and they will be converted to one object.
-
Largest Object
Selecting this option will align all selected objects with respect to the largest object among all selected.
-
Smallest Object
-
Page
Selecting this option will align all selected objects with respect to the page / canvas.
Selecting this option will align all selected objects with respect to the largest object among all selected.
-
-
Left, Centre, Right Alignment
Clicking on this option aligns the selected objects to left, centre, or right with respect to the selection in ‘align to’ dropdown
-
Top, Middle, Bottom Alignment
Clicking on this option aligns the selected objects to top, middle, bottom with respect to the selection in ‘align to’ dropdown.
Effects
-
Blur
You can change the Gaussian blur value of selected object using this option. Click on the text box of blur value, type the new value and press enter – blur value of object will be changed. Alternatively, you can click on up-down arrows to increase / decrease blur value in steps.
Advanced
-
X, Y Coordinates (Object Position)
-
X
Set X coordinates for top left corner of object -
Y
Set Y coordinates for top left corner of object
-
X and Y coordinates determine the position of object on canvas. X and Y specify x and y coordinate of top left corner of object box. Click on the text box of any of X or Y, type the new value and press enter – top left corner of object selection box will be shifted to (x,y) position. Alternatively, you can click on up-down arrows to increase / decrease X, Y values in steps.
Group Options
When you select multiple objects and click on Group button, the objects are grouped to become one object.
This will open Group options on right side of Design Express screen.
General
-
Ungroup
Clicking on this button will ungroup the grouped objects as separate objects.
Color and Stroke
-
Fill Color
Use this option to fill the color inside the path
-
Stroke Color
Use this option to change stroke / outline color of path.
-
Change Opacity
Use this option to change opacity of path. 100 means path is completely opaque, 0 means it is transparent.
-
Stroke Width
You can change the stroke width by this option. Click on the text box, type the new width and press enter – stroke width of object will be changed. Alternatively, you can click on up-down arrows to increase / decrease stroke width in steps.
Alignment
-
Left, Centre, Right Alignment
Clicking on this option aligns the object to left, centre, or right of page (horizontally).
-
Top, Middle, Bottom Alignment
Clicking on this option aligns the object to top, middle, bottom of page (vertically).
-
Bring to Front
Use this option to bring the selected object in front of every other object on canvas.
-
Send to Back
Use this option to send the selected object behind every other object on canvas.
Effects
-
Blur
You can change the Gaussian blur value of selected object using this option. Click on the text box of blur value, type the new value and press enter – blur value of object will be changed. Alternatively, you can click on up-down arrows to increase / decrease blur value in steps.
Advanced
-
Rotation Angle
You can change the rotation angle of selected object using this option. Click on the text box of rotation angle, type the new value and press enter – object will be rotated with the specified angle. Alternatively, you can click on up-down arrows to increase / decrease rotation angle in steps.
-
X, Y Coordinates [Text Position]
X and Y coordinates determine the position of text on canvas. X and Y specify x and y coordinate of top left corner of text box. Click on the text box of any of X or Y, type the new value and press enter – top left corner of text selection box will be shifted to (x,y) position. Alternatively, you can click on up-down arrows to increase / decrease X, Y values in steps.
Lock or Delete
-
Lock Object
Use this option if you want to lock any object for editing. The locked object cannot be changed; no characters can be added or deleted. All the editing options will be disabled, object cannot be moved or resized, and no editing will be possible.
-
Unlock Object
Unlock object for editingOnce you click on ‘Lock Object’ button, object is locked and this button changes to ‘Unlock Object’. Clicking on this button will unlock the object again for editing. The object can now be changed; characters can be added or deleted. All the editing options will be enabled, object can be moved or resized, and editing will be possible.
-
Delete
Clicking on this button will delete the object permanently.