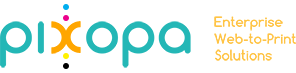How do I Add text on my Product design template and format it?
Click on add text
As soon as you click on add new text on canvas or click on an existing text, Text Options toolbar will open.
Following are the options available:
General
This option will underline the selected text
Font Size
You can change the font size by this option. Click on the text box, type the new size and press enter – size will be changed. Alternatively, you can click on up-down arrows to increase / decrease font size in steps.
Font Size Slider
You can change the font size by dragging the slider handle of Font Size Slider. Press the left click, and drag the handle by keeping it pressed, and leave it when you reach the required size.
Color and Stroke
Fill Color
Use this option to fill the color inside the text
Stroke Color
Use this option to change stroke / outline color of text.
Border Color
Use this option to change color of text border.
Change Opacity
Use this option to change opacity of text. 100 means text is completely opaque, 0 means it is transparent.
Change opacity Slider
You can change the opacity by dragging the slider handle of opacity Slider. Press the left click, and drag the handle by keeping it pressed, and leave it when you reach the required Opacity.
Stroke Width
You can change the stroke width by this option. Click on the text box, type the new width and press enter – stroke width of text will be changed. Alternatively, you can click on up-down arrows to increase / decrease stroke width in steps.
Blur
Use this option to add blur effect to your text. Click on the text box, type the new value and press enter – effect will be changed
Blur Slider
You can change the blur effect by dragging the slider handle of blur Slider. Press the left click, and drag the handle by keeping it pressed, and leave it when you reach the required Opacity.